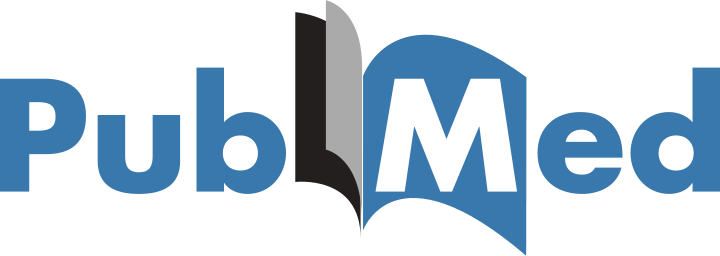Ahora se potencia el uso del “Builder” para crear las búsquedas, y cada palabra introducida aquí se incluirá directamente en el cuadro de texto de la estrategia de búsqueda con el operador AND (a menos que se sustituya por OR o NOT en el desplegable). Este apartado es igual, aunque cambia estéticamente. Aunque para poder modificar manualmente la estrategia que se va formando, ahora tenemos que pinchar en el botón “Edit” para poder hacer los cambios nosotros mismos (ordenar bien con paréntesis, modificar un operador mal introducido, añadir algún término, etc.). Los índices se encuentran, como antes, ocultos tras un enlace.
Si se quieren añadir más términos a la búsqueda utilizando el “Builder” habrá que pinchar en el icono + que se encuentra justo delante del último “Show index list”.
Una vez que hemos terminado de preparar nuestra estrategia tenemos dos opciones: o bien la ejecutamos directamente en Pubmed pinchando en el botón “Search” o, si queremos previsualizar el número de resultados (no los resultados en sí), pincharemos en el enlace “Add to history”. En el caso de que seleccionemos la primera opción, se abrirá la pantalla de resultados de Pubmed y, si volvemos a la búsqueda avanzada, veremos que automáticamente se ha incluido esta estrategia también en nuestro historial de búsquedas.
En la parte superior hay un desplegable con “More resources”, el cual es un enlace directo a la home de Pubmed.
Aquí hay un vídeo sobre cómo usar esta herramienta:
__________________________________________________________________________
Y porque sé que nadie más que el profesor verá esto, aquí hay un ejemplo:
¿Hay que tratar la hipertensión arterial con fármacos a varones los mayores de 80 años para la prevención cardiovascular?
Nos dará los términos traducidos:
-hipertensión -> hypertension
-tratar con fármacos -> drug therapy
-complicación cardiovascular -> Cardiovascular disease
-prevención y control -> prevention and control
-tratar con fármacos -> drug therapy
-complicación cardiovascular -> Cardiovascular disease
-prevención y control -> prevention and control
2. Entramos a Pubmed y le pinchamos donde dice ''Advanced''
3. Ponemos en los cuadros de búsqueda:
-> hypertension/drug therapy
-> Cardiovascular disease/prevention and control
Y darle click en SEARCH
4. Añadimos los filtros:
-Review
-Free full text available
-published in last 5 years
-male
-80 and over 80+ years
Lo resultados deben ser 3 solamente:
5. Abrimos el primer documento y para tenerlo en PDF, pichamos donde dice ''LinkOut - more resources''